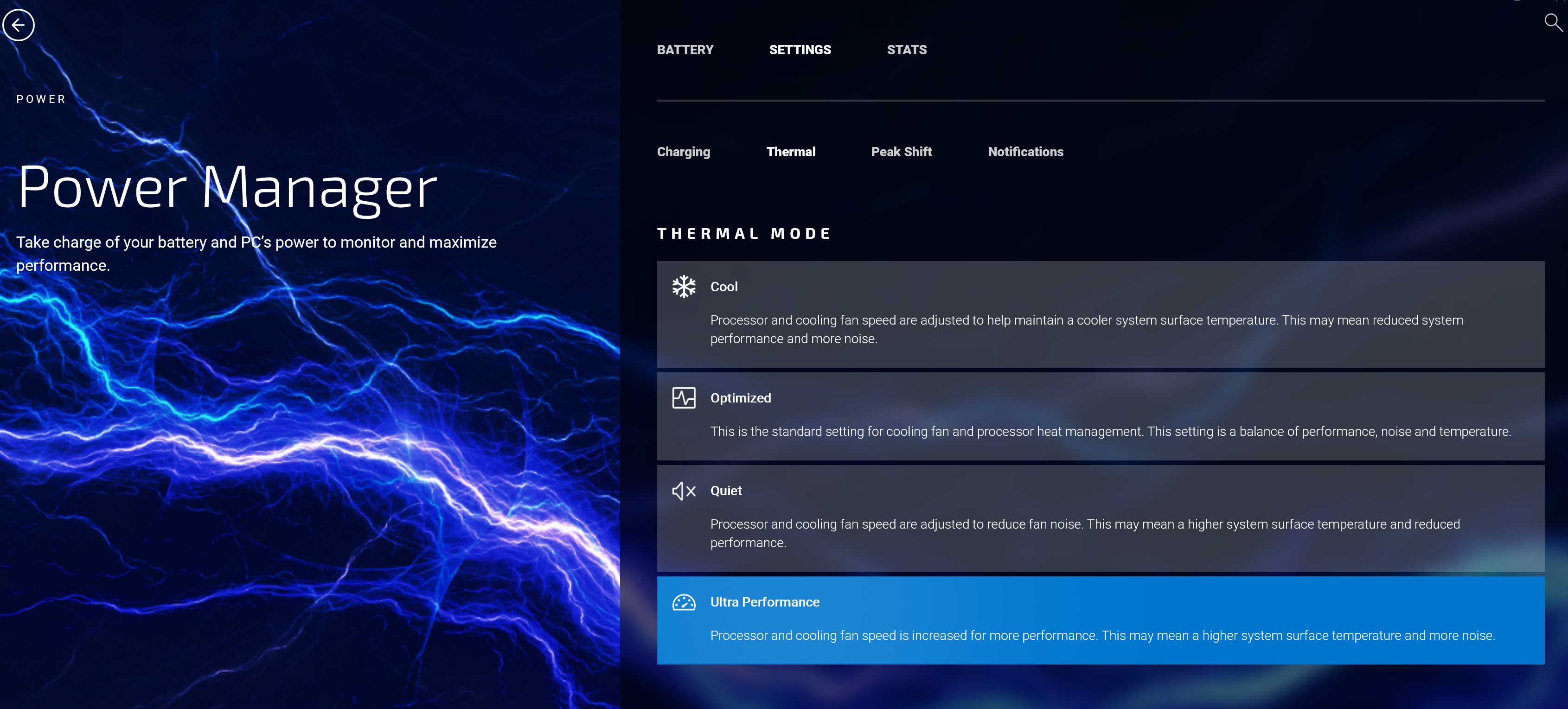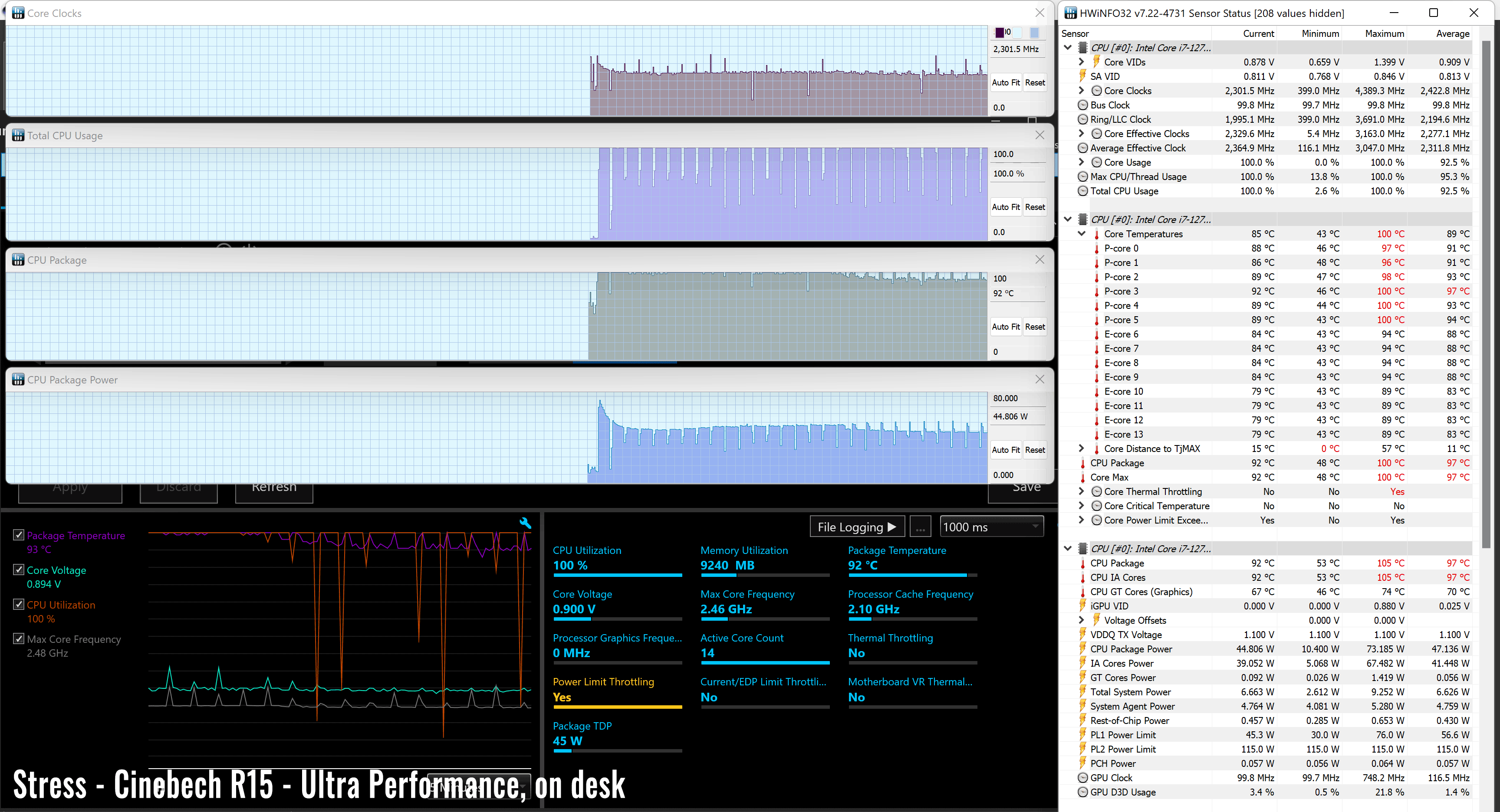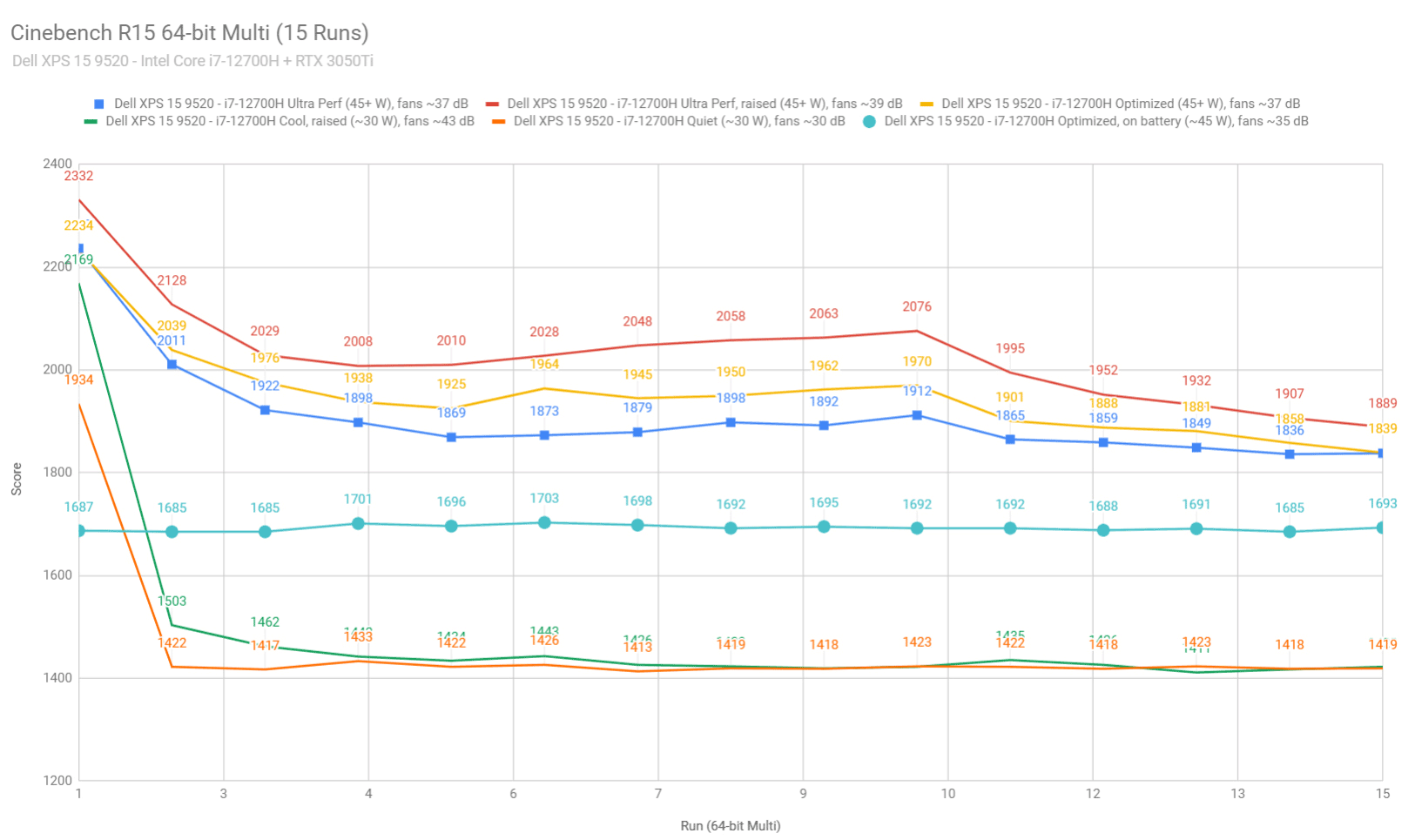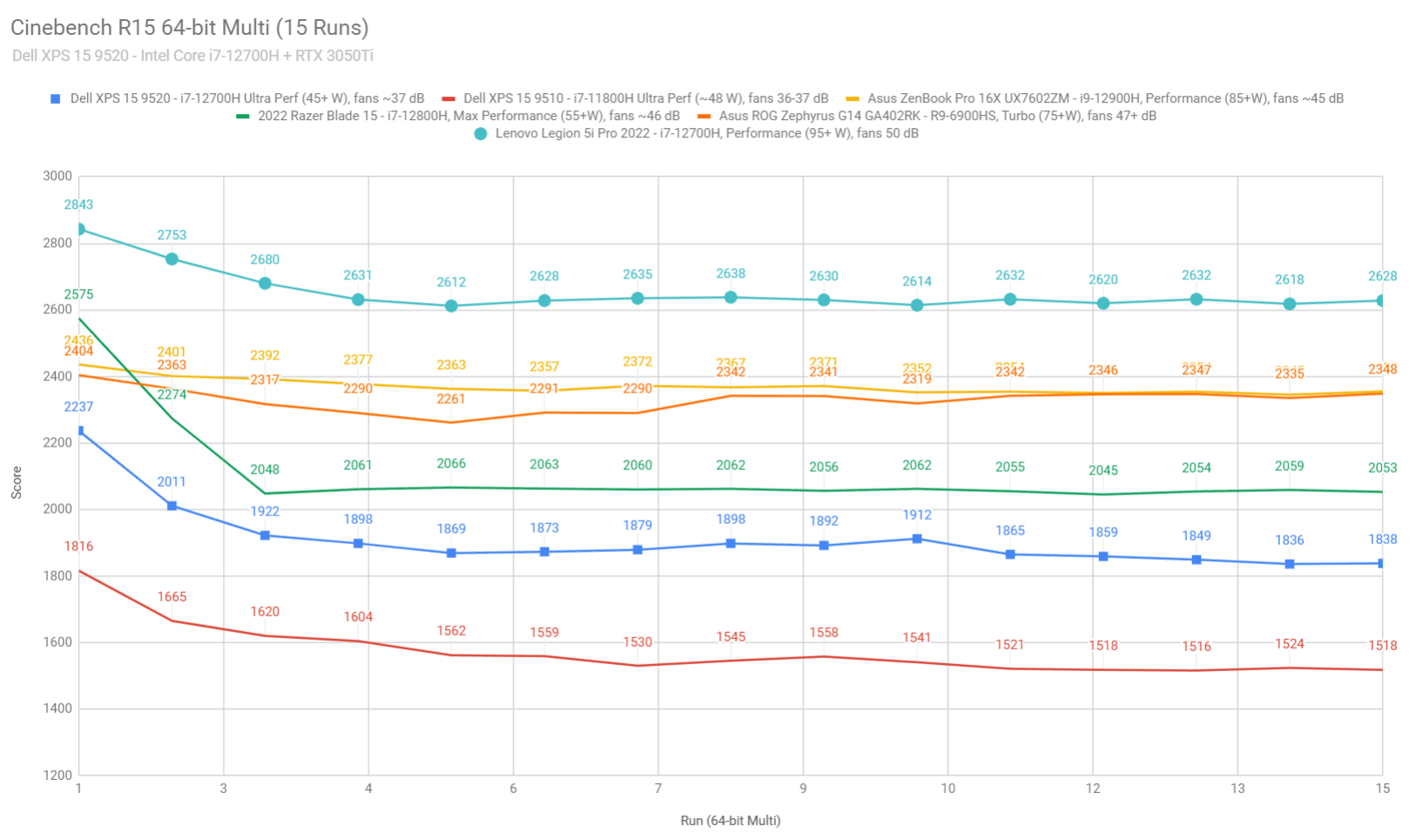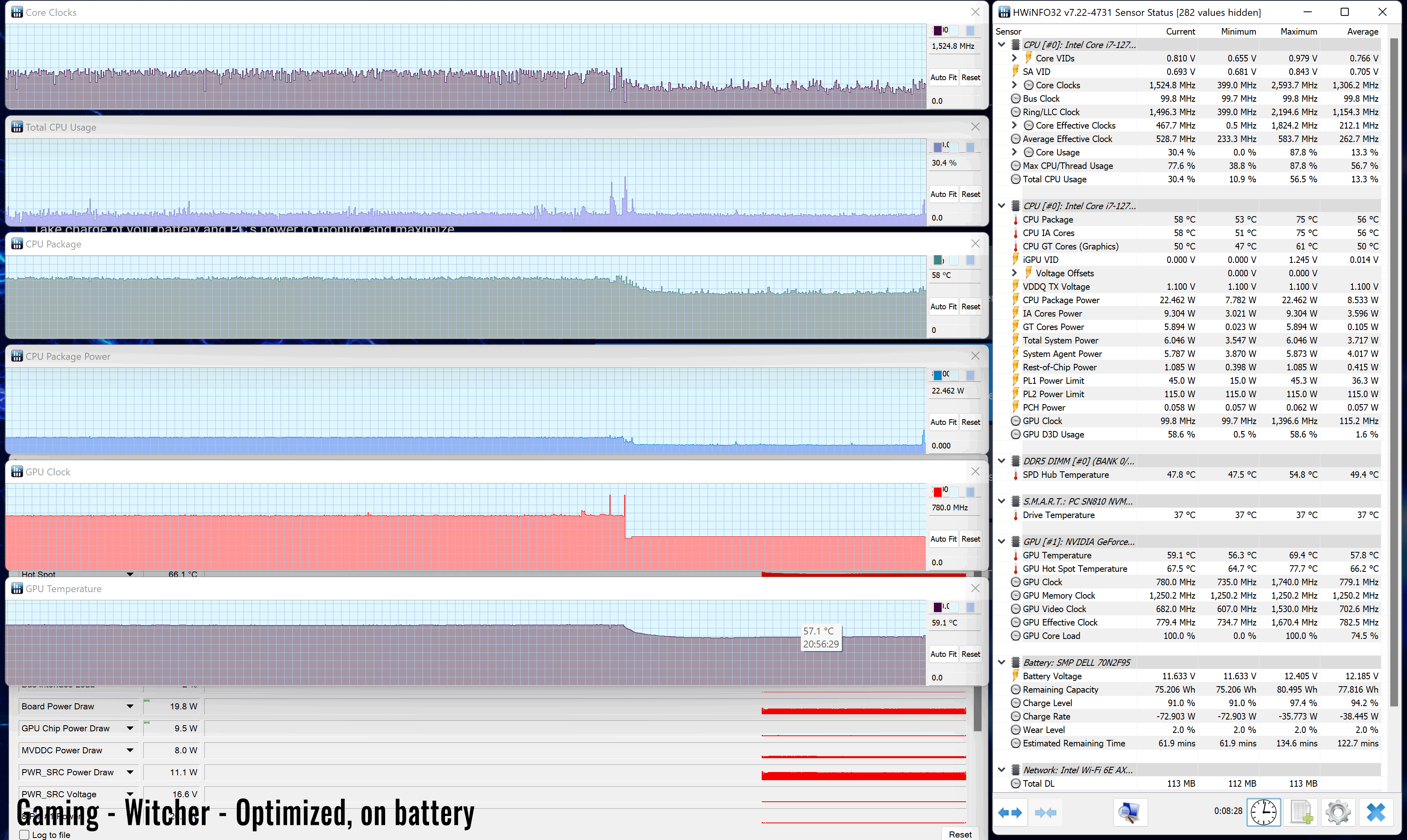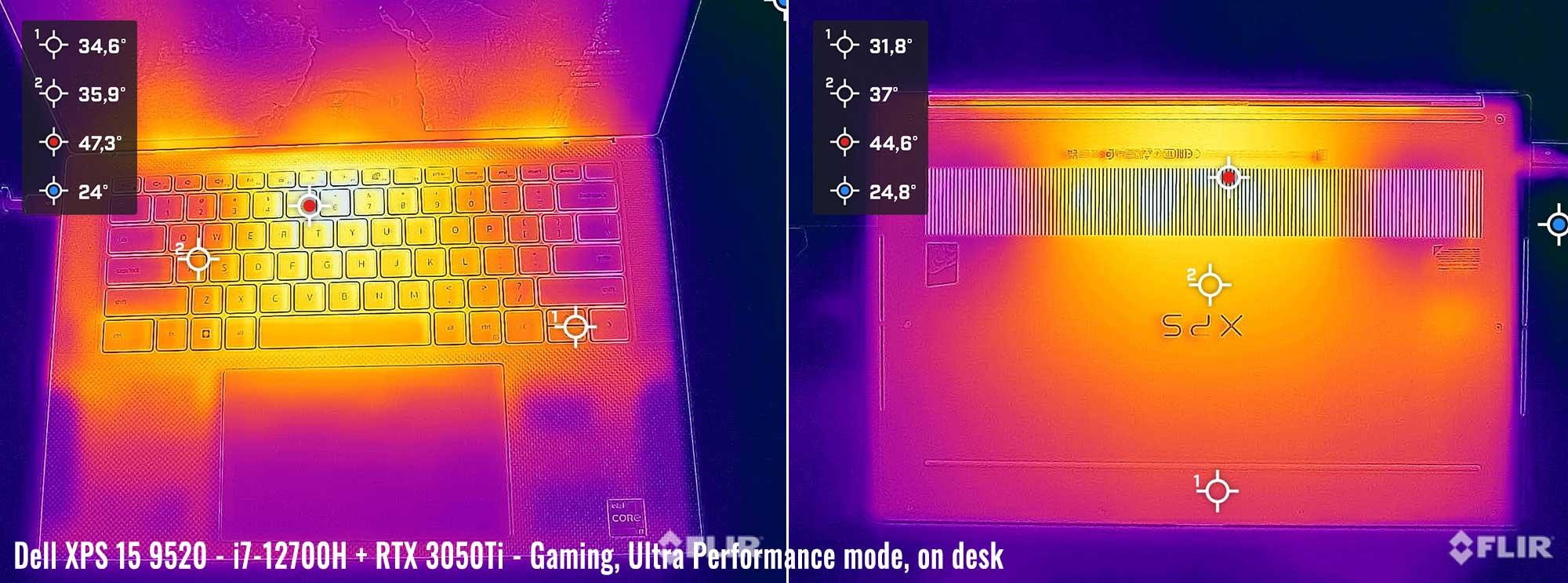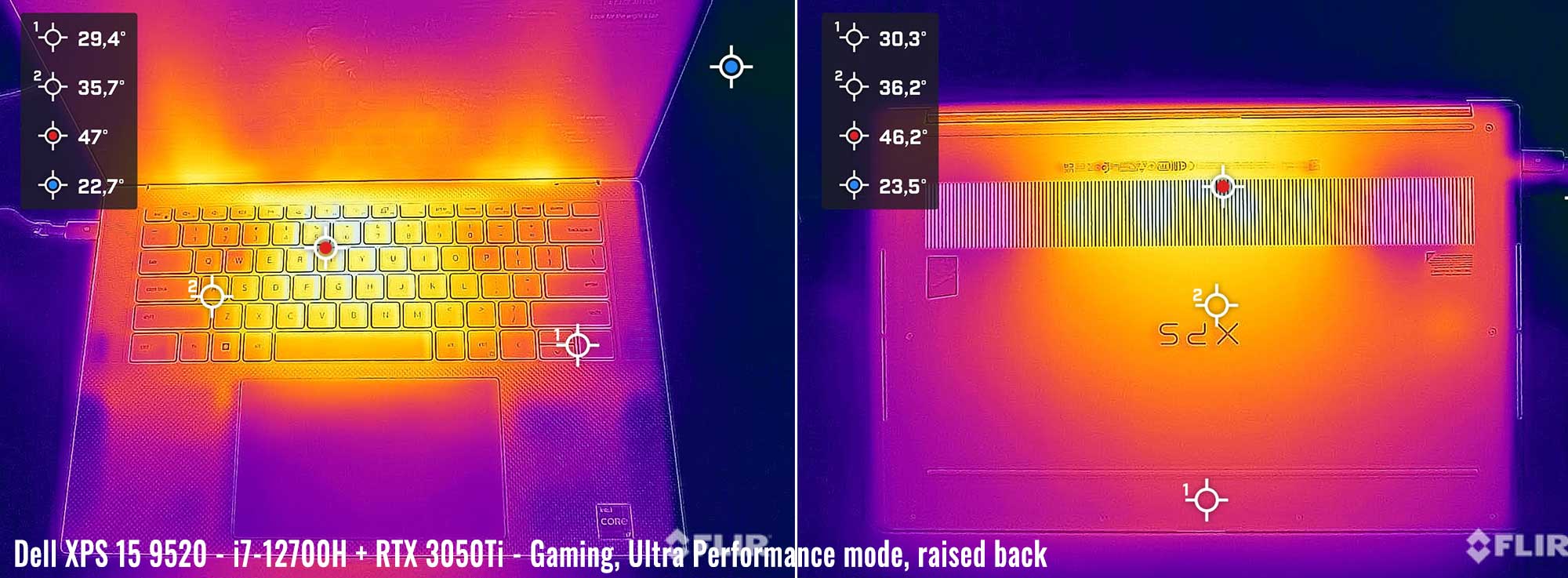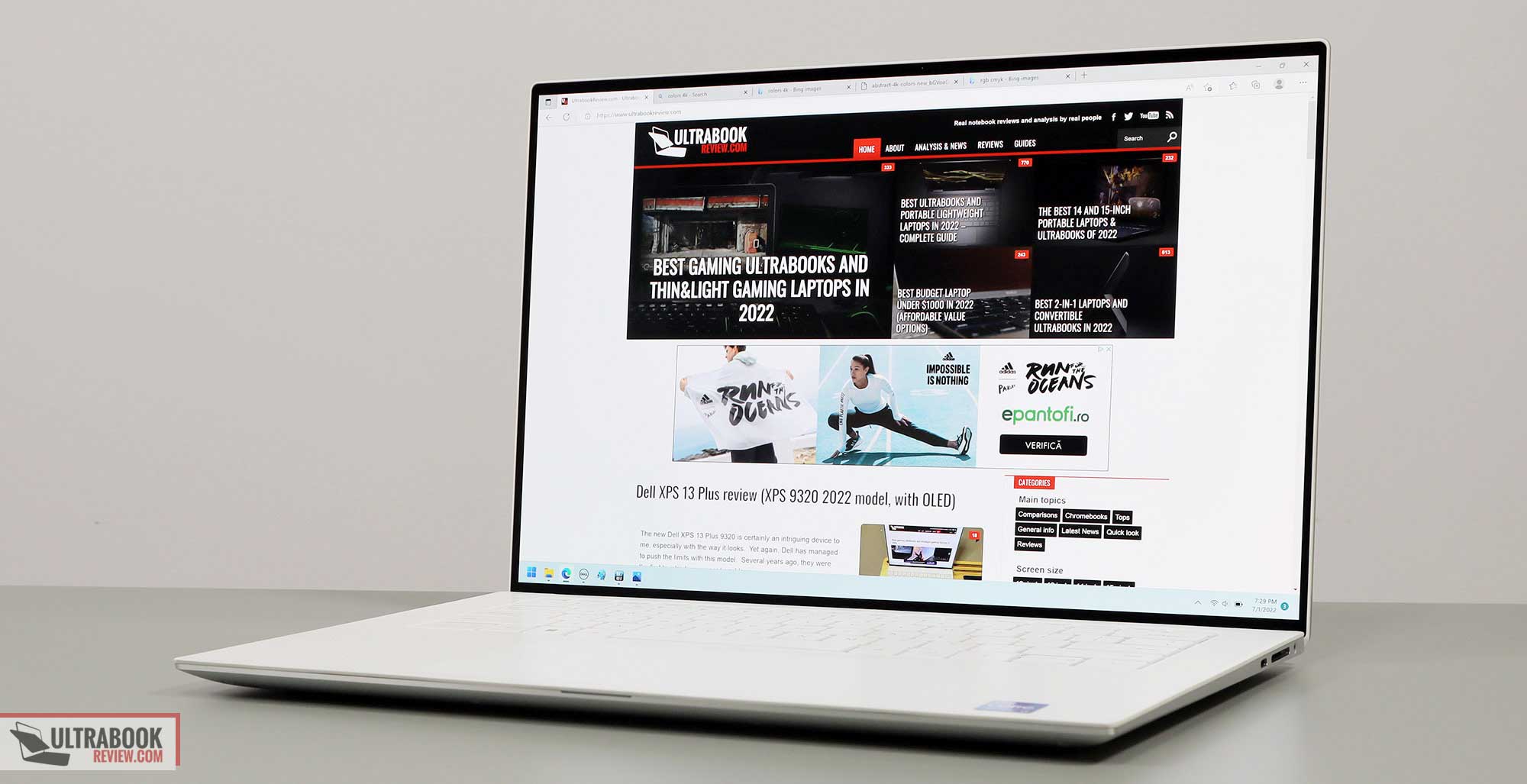Dell XPS 15 9520 review (2022 model
A new year, a new Dell XPS 15 generation. I bought the mid-2022 Dell XPS 15 9520 a few weeks ago, and have been using it ever since in order to gather my thoughts and impressions on this mid-2022 update, and share them with you in this review.
The XPS 15 hasn’t changed much over the last many years, and on a first look, it hasn’t changed much this generation either. However, with Intel 12th-gen hardware inside now, this XPS 15 9520 is noticeably faster than before, and somehow more efficient on battery use as well.
That aside, mostly everything else is the same as before, although Dell have refined a few details that we’ll touch on throughout the article.
Having used this for the last few weeks, I still have some nits with the design and ergonomics, but I see the value and the appeal this offers to the average pro user looking for a premium and competent all-purpose computer. This is expensive and surely not as powerful as other options you could get for the same kind of money, but the overall package of capabilities, features, and overall design are still hardly matched by any of the alternatives out there. We’ll get in-depth down below.
Specs as reviewed – Dell XPS 15 9520
| Dell XPS 15 9520 mid-2022 generation | |
| Screen | 15.6 inch, 3.5K+ 3465 x 2160 px, 16:10 aspect ratio, 60 Hz, OLED, glossy, touch, 400-nits FHD IPS matte and 4K IPS touch variants also available |
| Processor | Intel 12th-gen Alder Lake H45, Core i7-12700H, 6PC+8Ec/20T |
| Video | Intel Iris Xe + Nvidia GeForce GTX 3050Ti 4GB (35-45W) |
| Memory | 32 GB DDR5-4800 (2x 8 GB DIMMs), up to 64 GB |
| Storage | 1x M.2 PCIe x4 gen4 SSD (WD PC SN810), 2x M.2 2280 slots |
| Connectivity | Wireless 6E (Intel AX211) 2×2, Bluetooth 5.2 |
| Ports | 2x USB-C with Thunderbolt 4 (left), 1x USB-C 3.2 with data/charging/video (right), SD card reader, audio jack, Lock |
| Battery | 86 Wh, 130W USB-C charger with quick-charging |
| Size | 345 mm or 13.57” (w) x 230 mm or 9.06” (d) x 18 mm or 0.71” (h) |
| Weight | 4.3 lbs (1.95 kg) + .44 kg (.97 lbs) for the charger+cables, EU version |
| Extras | white backlit keyboard, glass touchpad, HD webcam with IR, quad up-firing speakers – 8W of power, finger-sensor in the power button |
Dell offers this series in multiple configurations, starting at a Core i5-12500H with 8 GB of RAM, a 56 Wh battery, and a FHD+ matte screen base model, and toping at a Core i9-12900H with 64 GB of RAM, 3050Ti graphics and a 4K+ touchscreen. We’ll discuss the various options and their particularities throughout this article.
Design and construction
On the outside, this XPS 15 9520 feels and looks much like the previous generations, so there are plenty of sources to go over for a better understanding of what this represents.
For me, this is the Windows-based alternative to consider for the MacBook Pro 16. It’s the same kind of premium craftsmanship, design, and attention to details. It’s also a compact form factor with excellent screen options, good inputs, punchy audio, and versatile performance and daily-use capabilities.
The dimensions of this laptop speak for themselves, and you can tell its portable format by the size of the bezels around the screen. I don’t have a MBP 16 around for comparison, but you’ll find plenty of pictures comparing the two online. I did have that new ZenBook Pro 16X, and you can see that the XPS 15 is a thinner and smaller computer. The ZenBook Pro is more powerful, though, as you’ll find out from our review that’s coming in the next few days.
Size aside, Dell gives you the option to choose between two color schemes for this XPS 15 generation, the same that have been offered for years now: silver exteriors and either a black or a white interior, with a woven carbon-fiber-like finishing. The lighter option might not be available everywhere, though.
I’ve used the dark variant finishing on multiple XPS products over the years, but this is the first time I got my hands on the white XPS 15, and thing is, I kind of preffer it now. It doesn’t show smudges as easily, nor on the arm-rest or the keys, the exterior is a lighter shade of silver than on the dark color scheme, and it’s somewhat unique looking for this sort of laptop.
The downside with the color-matched white keyboard is the poor contrast when the white key backlighting switches on. We’ll go over that in the next section.
As far as the build quality goes, the XPS 15 series has always felt material, solid made. However, I noticed some squeaky noises on this unit, coming from the bottom D panel when lifting up the laptop from a corner or side, the kind I don’t remember noticing in the past. I also noticed a slight squeaking noise coming from the hinges, noticeable both when picking up the screen and opening up the laptop, but also when adjusting the angle. Luck of the draw I guess, with nowadays’s QC, and I call hope is that these will adjust and wear off over time.
On the other hand, I noticed that Dell implemented stronger magnets with this generation in order to keep the screen more tightly shut over the main body. Previously, the lid separated easily from the main chassis when I was picking up the laptop, but that’s no longer the case with this update.
My other nits with the XPS 15 design are somewhat subjective. For me, a screen that goes back flat to 180 degrees would be a must on an all-purpose laptop nowadays, and the screen on the XPS 15 still only goes back to about 140-150 degrees or so, which is not always sufficient for couch or lap use. I also find the metallic edges and the front lip a little too sharp for my liking, biting into my fingers and my writs with daily use. Plus, those crude aluminum edges smudge and dent fairly easily, so make sure to treat your laptop with care if you care about maintaining its pristine looks over time.
On top of that, I still don’t understand why Dell insists on having an always-on light in the power plug and a charging indicator on the front, just under the clickpad. They’ve had these for years and I never liked them.
In fact, all these are standard quirks of the XPS lineups, either this 15-inch model or the 13 or 17-inch variants. I’d appreciate it if they were addressed, but at the same time, they haven’t prevented me from using my XPS 13 more often than other ultrabooks over the years. So I don’t consider them deal-breakers, just aspects to be aware of and accept in your decision.
The miniaturized IO of this XPS 15 generation is a potential deal-breaker for pro-users, though, and something I’d expect Dell to eventually steer away from, as Apple did with the recent MacBook Pros. Right now, you’re only getting USB-C connectors (two on the left, one on the right – all with full Thunderbolt 4 support, video, and charging), an SD card reader, and an audio jack. Sure, there’s also a USB-C to HDMI/USB-A adapter included in the box, but I would much preffer having at least a USB-A slot on a laptop of this sort. I’m not asking for much, just add one more USB-A slot.
One final aspect I’ll briefly mention here is the thermal design of this laptop. The XPS 15 draws fresh air from the underside, through the vents on the sides and the open-back intakes over the fans and cooling module, and then pushes out the hot air through radiators and exhausts hidden underneath the screen’s hinge. The majority of the hot air is diverted down and away and doesn’t go into the screen, but at the same time, this design is somewhat choked by the slim-profile rubber feet implemented on the bottom of this laptop, in order to keep the overall profile slim and minimize the perceived fan-noise. We’ll get in-depth on these aspects in the Performance and Emissions sections down below.
All in all, the 2022 XPS 15 9520 is pretty much identical to the XPS 15 9510 generation, with the premium and compact format, but also the same ergonomic quirks. I’d still love for Dell to address them on a future revamp of this XPS lineup, but that’s not coming this year.
Keyboard, Trackpad, and Fingerprint Sensor
The inputs on the 2022 XPS 15 series haven’t changed either, and they’re a mixed bag by today’s standards.
The keyboard is the same shallow-stroke kind we’ve seen on XPS laptops for generations. Personally, I enjoy this sort of short actuation keyboards and I’m perhaps positively biased a little bit towards the XPS experience since the XPS 13 has been my ultraportable of choice for the last years, but this sort of typing feedback might not be overall for everyone, and is perhaps no longer quite on-par with other options in this space, such as the current ThinkPad X1 Es, the ZenBooks, the HP ZBooks, and the new Apple MacBooks. To each its own, though, as the typing experience is highly subjective for each of you.
There’s little to nothing to complain about the layout (except perhaps for the half-sized Up/Down keys) and how the plastic keycaps feel to the touch, or especially how they don’t show any smudges on this white color variant. I also like the font Dell are using on their keyboards, and the uniformity of the backlighting.
However, when you put white keys and white LEDs, you end up with poor contrast and readability in certain light conditions.
Dell implements a light sensor that keeps the lighting off in bright environments, and at the same time, the readability is OK at night or in very-dim rooms. However, in in-between conditions, I often find it hard to tell the keys apart, to the point where I had to manually disable the backlighting quite often. It’s hard to tell that from pictures, but I’ve added some down below to help illustrate what I’m talking about.
That aside, I’ll also add that some light still creeps out from underneath some of the keycaps, but for the most part, the illumination is uniform and well done. It times out when not used, it switches on quickly with a swipe over the clickpad, and includes a physical indicator for Caps Lock.
Speaking of the clickpad, the XPS 9520 inherit the large glass surface previously seen on the XPS 15 9510/9500 past generations, and it looks like they were able to address the bugs that were reported in the past.
I actually didn’t encounter any erratic behavior last year when I retested the XPS 15 9510 several months after launch, and haven’t noticed anything weird on this XPS 15 9520 either. Swipes, taps, gestures, palm rejection, all worked just fine on this unit, and even the physical clicks performed consistently, without the miss-clicks that I noticed in the 9510.
That’s no guarantee everything’s been fixed and you should expect your experience to be flawless, as QC inconsistencies might still affect some units. I’m just reporting on my experience with this retail unit that I got, which worked smoothly and without fault during these last weeks.
As far as biometrics go, there’s IR integrated into the webcam on this XPS 15 9520 series, as well as a finger-sensor in the power button, with Hello support. Call me lucky, but both worked as intended out-of-the-box on this unit as well. Doug, on the other hand, is still having issues with them on his brand-new XPS 9720 (hopefully he’ll have a review up for you in the near future).
Screens
Dell offers three screen options for this 2022 XPS 15 9520 series:
- matte non-touch with FHD+ 1920 x 1200 px IPS panel, with 600+ nits of brightness and 100% sRGB colors;
- glossy touch with 3.5K 3465 x 2160 px OLED panel, with 400 nits of brightness and 100% DCI-P3 colors;
- glossy touch with 4K 3840 x 2400 px IPS panel, with 500+ nits of brightness and 100% DCI-P3 colors.
Our unit is the 3.5K OLED panel, but we’ve also reviewed the 4K IPS panel here. Both are touch and about a 300 USD/EUR premium over the regular FHD matte display.
This OLED is simply stunning to look at, with excellent colors, blacks, and contrast. It does suffer from a slight amount of black crush, though, so I’d still lean towards the 4K IPS for creative purposes and color-sensitive work. That 4K panel also gets brighter, something to consider if you plan to use your laptop outdoors or in bright environments, as this OLED is only 400 nits and will struggle in those conditions, especially when considering the glare produced by the Gorilla Glass that’s on top of the display.
For everyday indoor use, though, this OLED panel option is awesome. Those reflections, though… it’s hard for me to get used to them coming from the matte displays that I’ve been constantly using on my personal devices over the years.
Here’s what we got in our tests, with an X-Rite i1 Display Pro sensor:
- Panel HardwareID: Samsung SDC414D (156XG01);
- Coverage: 100% sRGB, 100.0% Adobe RGB, 97.2% DCI-P3;
- Type: 10-bit with HDR400;
- Measured gamma: 2.28;
- Max brightness in the middle of the screen: 390.97 cd/m2 on power;
- Min brightness in the middle of the screen: 3.58 cd/m2 on power;
- Contrast at max brightness: infinite;
- White point: 6400 K;
- Black on max brightness: 0.0 cd/m2;
- PWM: Yes (see below).
Calibration is very good out of the box, with minor Gamma and White point offsets that can be further corrected. Bleeding is a non-problem with the OLED panel, and uniformity is solid, both in color and luminosity.
I was expecting some scaling issues with the non-standard resolution, but I set my unit on 200% scaling and didn’t notice anything funky. However, just like all Samsung OLED with touch and a digitizer layer, there’s a slight graininess mesh noticeable on white backgrounds (when browsing or reading/editing text) – it’s not as pronounced as on lower-resolution OLED screens, though, as this digitizer mesh is denser and smaller with the 3.5K resolution.
That aside, I’ll also add that this OLED panel is the better option for casual gaming on this XPS 15 generation. It’s still 60Hz refresh, but the response times are faster than on the IPS alternatives. And I’ll insist on casual gaming, as the XPS 15 is not primarily a gaming ultraportable by any means.
As for potential burn-in, that should be fine with this generation of Samsung OLEDs, but I’d still look into the particularities and best practices of OLED laptop screens, just to set the right expectations before going with one of these.
Flickering is one other aspect to consider here. As explained in this article from NBC, this panel option uses PWM at low frequencies all across the brightness spectrum. Now OLED flickering is not the same as IPS PWM flickering, but those sensitive might still struggle with this panel option, and if you know you’re sensitive to panel flickering, you’d better go with one of the IPS options instead.
For the other panel options, as mentioned earlier, the 4K IPS panel is a brighter and more hassle-free option, and the one I’d get for creative use and programming. This also allows for more content to be displayed with a 200% scaling, thanks to the higher resolution and lacks the grainy digitizer mesh that’s affecting the OLED, as well as the PWM flickering. Furthermore, this option supports touch and is about the same price as the OLED.
As for the base-level matte FHD+ panel, this is significantly more affordable and the brightest option here, thus the ideal choice for outdoor use and bright environments. It offers fair blacks, contrast levels of around 1400:1, and fair color coverage, although not wide-gamut as on the other panels. Plus, this option is the most efficient of the three, something to consider if battery life with the laptop unplugged from the wall is important for your use cases.
Hardware and performance
Our test model is a mid-specced variation of the Dell XPS 15 9520, built on an Intel Core i7-12700H 8C processor with Iris Xe graphics and an Nvidia RTX 3050Ti 35-45W dGPU, 16 GB of DDR5-4800 MHz of memory, and 1 TB of fast gen4 SSD storage.
What we have here is a retail model bought locally. We tested it a few months after this was launched, with the mostly mature software available as of late June 2022 (BIOS 1.3.0, MyDell 2.0.30.0 app, Nvidia Studio Driver 512.96). Still, some aspects might still change with future software updates.
Specs-wise, this is built on an Intel Alder Lake H45 hardware platform, with the mainstream Core i7-12700H processor on our configuration. This is a hybrid design with 6 Performance Cores and 8 Efficiency Cores, and this Dell implementation is the most efficient Core H 12th-gen we’ve tested so far, as you’ll find out from the Battery section further down.
The i7 in this XPS 15 is not as fast as on full-size laptops, though, as this is a thin design with quiet fan profiles, and thus the processor only runs at around 45-50W sustained in demanding loads. We’ll get to that in a bit.
For the GPU, this generation of the XPS 15 comes with an Nvidia RTX 3050Ti chip, with a TGP of 35W and the ability to run at up to 45W with Dynamic Boost. RTX 3050 40W and Iris Xe only options are also available.
For memory, there are 2x DIMMs on this laptop, which support up to 64 GB of DDR5-4800 memory. Our configuration gets 2x 16 GB of memory, in dual-channel.
For storage, there are 2x M.2 2280 PCIe gen4 slots inside. Our unit shipped with a WD PC SN810 1 TB drive, which is a middling gen4 SSD, but fast enough for daily use and productivity. It performs faster with the laptop plugged into the wall than on battery use.
Internally, very little has changed compared to the 2021 XXPS 15 9510. That means the RAM and the SSDs are upgradeable on this series, but everything else is soldered. Accessing them is a simple task, requiring you to remove the back panel that’s held in place by a couple of Torx screws. None of them are hidden behind rubber feet. I haven’t opened this sample, instead, the picture below is sourced from here.
And here’s the XPS 15 9510, for comparison.
As far as the software goes, there are a couple of Dell apps preinstalled by default, such as MyDell/Update, and multiple Support Assistants. I’d recommend reinstalling a fresh copy of Windows and only installing MyDell in order to get access to auto-updates and the different power modes. In fact, the MyDell has been updated from the previous generations, integrating mostly everything under a unified umbrella.
You’ll also find excellent control options in the BIOS, including various configuration tweaks and battery settings if you activate Advanced Setup mode. No other OEMs offer this kind of BIOS control in the ultraportable space!
As for the power modes, these are found in MyDell under Power >> Settings >> Thermal. The options are Ultra Performance, Optimized, Cool, and Quiet, and they’re pretty self-explanatory. Optimized is fine as a multi-purpose everyday profile, Ultra Performance just offers a little more oomph on the GPU size, and Quiet keeps the fans at sub 30 dB while limiting the performance.
I found little use for the Cool mode, though, as that offers the power settings of the Quiet mode, but with much louder fans – so limited performance, loud fans, and lower temperatures. Perhaps it would make sense if you must use the laptop in an ultra-hot environment or outdoors, in direct sunlight.
The laptop feels very snappy with daily multitasking, video streaming, text-editing, and the likes, and it tends to keep quiet while on battery on Optimized, so you don’t necessarily have to go with the Quiet profile for that. The fans are active most of the time while the laptop is plugged-in, but they’re very quiet and barely noticeable even in a silent room. I haven’t noticed it on my unit, but some XPS 15 users have reported a higher-pitch fan sound on theirs, noticeable with daily use loads, and we’ll discuss that in the Emissions sections further down.
Performance and benchmarks
On to more demanding tasks, we start by testing the CPU’s performance by running the Cinebench R15 benchmark for 15+ times in a loop, with 2-3 seconds delay between each run.
On the Ultra Performance mode, the Core i7 processor peaks at around 75W for a second, then gradually drops and stabilizes at around 45W of sustained power in this mode, with temperatures of ~95 degrees Celsius, and quiet fans at only ~37 dB. Despite the much higher PL settings, power and thermal throttling limit this CPU implementation and only allow it to perform at about 65-70% of its potential in an unrestrained full-size design (such as in the Acer Predator Helios 300 or the Legion 5i Pro tested here).
Initially, the P Cores run at 95-100 degrees Celsius, but the average temperatures drop to 90-95 degrees once the system eventually stabilizes at around 45W.
I also noticed that some of the Performance cores do run hotter than the others in this test, such as Core 3 and Core 5. The difference between the cooler and hottest Cores is small, though, within 3-5 degrees, so not a concern imo.
One more aspect worth mentioning is how the fans are designed to react slowly to an increased load, in order to prevent aggressive and potentially annoying fan spikes. This, however, impacts the performance in sustained loads, as the scores drop as the heat builds-up, and then gradually increase for a few runs, before finally dropping again once the 45W Power Limit kicks in.
There’s no default way to push the fans faster, and there’s no default ability to undervolt the CPU with either XTU or Throttlestop. Some workarounds allowed tweaking on the previous XPS models, such as using DellFanCmd to manually control the fan or these tricks to enable undervolting. Repasting might also improve the overall CPU behaviour, but I haven’t tested any of these on my loaner review unit.
What I did is push up the back of the laptop from the desk, as this improves the airflow into the fans. The P cores run at around 55W and 100C for a few minutes, and then Power Limit still kicks in and the system still ends up stabilizing at 45W, but with lower temperatures in the 80s C. The fans are perceived a little louder in this case, at 39-40 dB at head level, due to the increased space on the bottom of the laptop that allows for the noise to escape out easier.
Switching over to the Optimized doesn’t change much, as this mode only affects the GPU vs the Ultra Performance profile. Somehow the CPU scores a little higher in this mode than on UltraPerformance, though.
Cool mode is a weird power mode, as this favors lower temperatures by pushing the fans to 43 dB at head-level, but also sets a sustained power limit of only 30W. As a result, this mode offers solid CPU performance for 10-30 seconds, but then ends up trailing the other power modes in the multiple runs. The sustained temperatures are excellent in this case, though, in the mid to high 60s C with the laptop sitting on the desk, and low 60s with its back pushed up.
Quiet mode limits the noise to sub 30 dB and limits the CPU at 30W sustained. The power drops much quicker than on Cool, and the overall CPU performance on this profile ends up at about 70% of what’s possible on the Ultra Performance profile.
Finally, the laptop runs at ~45 W of power when unplugged, on the Optimized mode, which is surprisingly good for battery use.
All these findings are detailed in the chart and logs published down below.
To put these in perspective, here’s how this i7-12700H implementation fares against other i7/i9 or AMD implementations.
I’ve included the Core i7 XPS 15 9510 for comparison, which shows the significant YOY gains in multi-threaded CPU performance. I’ve also included a full-power i7-12700H unit for a reference of what the chip can do in an unlimited design. And then, a few other implementations available in various modern portable designs, both Intel and AMD, showing the limitations of the XPS 15 9520 implementation vs. other options. That shouldn’t come as a surprise, as the XPS 15 series has never excelled at raw performance.
We then went ahead and further verified our findings with the more taxing Cinebench R23 loop test and in Blender, confirming our above findings.
We then ran the 3DMark CPU profile test, on Ultra Performance and Ultra Performance with the back raised, to signal the differences.
Finally, we ran our combined CPU+GPU stress tests on this notebook, on the Ultra Performance profile, once more with the laptop on the desk or with its back raised up. 3DMark stress runs the same test for 20 times in a loop and looks for performance variation and degradation over time. While on the desk, this XPS 15 9520 failed the test, while when pushed up, it was able to barely pass it. This further suggests that the cooling is somewhat choked with the laptop sitting on the desk, and you should either bump the back off the table or use an external cooling pad to help this design when running sustained loads, either for your work or games.
Next, here are some benchmark results. We ran the entire suite of tests and benchmarks on the Ultra Performance profile with the laptop sitting on the desk, at FHD resolution, for consistency with our past reviews. Here’s what we got.
- 3DMark 13 – Fire Strike: 10213 (Graphics – 11853, Physics – 11266, Combined – 4691);
- 3DMark 13 – Time Spy: 4854 (Graphics – 4605, CPU – 7007);
- Uniengine Superposition – 1080p Extreme: 2674;
- Uniengine Superposition – 1080p Medium: 8184;
- Handbrake 1.3.3 (4K to 1080p encode): 50.51 average fps;
- PassMark 10: Rating: 6354 (CPU: 25674, 3D Graphics: 10992, Memory: 2769, Disk Mark: 40131);
- PCMark 10: 6672 (Essentials – 10533, Productivity – 9012, Digital Content Creation – 8492);
- GeekBench 5.4.3 64-bit: Single-Core: 1691, Multi-core: 10918;
- CineBench R15 (best run): CPU 2265 cb, CPU Single Core 240 cb;
- CineBench R20 (best run): CPU 5260 cb, CPU Single Core 644 cb;
- CineBench R23: CPU 13133 cb (best single run), CPU 12587 cb (10 min run), CPU Single Core 1665 cb;
- x265 HD Benchmark 64-bit: 32.44 s.
And here are some workstation benchmarks, on the same profile:
- Blender 3.01 – BMW scene – CPU Compute: 3m 15s (Turbo);
- Blender 3.01 – BMW scene – GPU Compute: 46s (CUDA), 22s (Optix);
- Blender 3.01 – Classroom scene – CPU Compute: 7m 28s (Turbo);
- Blender 3.01 – Classroom scene – GPU Compute: 1m 47s (CUDA), 55s (Optix);
- Pugetbench – DaVinvi Resolve: 790;
- Pugetbench – Adobe After Effects: crashed;
- Pugetbench – Adobe Photoshop: 1013;
- Pugetbench – Adobe Premiere: 731;
- SPECviewperf 2020 – 3DSMax: 59.09 (Turbo);
- SPECviewperf 2020 – Catia: 32.02 (Turbo);
- SPECviewperf 2020 – Creo: 62.22 (Turbo);
- SPECviewperf 2020 – Energy: 10.42 (Turbo);
- SPECviewperf 2020 – Maya: 197.78 (Turbo);
- SPECviewperf 2020 – Medical: 17.24 (Turbo);
- SPECviewperf 2020 – SNX: 12.52 (Turbo);
- SPECviewperf 2020 – SW: 110.72 (Turbo).
- V-Ray Benchmark: CPU – 8364 vsamples, GPU CUDA – 472 vpaths, GPU RTX – 610;
Let’s discuss these.
For starters, it’s important to understand that the XPS 15 is a thin-and-light design with limited power profiles and quiet fans, so the Intel 12th-gen hardware is not going to perform in the same way as in a full-size implementation here.
Even so, the CPU scores are fairly low with the laptop sitting on the desk, both in brief loads such as 3Dmark or Geekbench and in sustained loads such as Blender/Handbrake. For comparison, ultra-compact designs such as the ZenBook 14X or ROG Flow Z13 return higher peak CPU performance, and higher-sustained performance as well. Furthermore, laptops such as the Razer Blade 15 2022 or the Asus ZenBook Pro 16X, end-up faster as well.
However, things change once you push up the back of the laptop in order to favor better cooling. More on that in a bit.
First, though, it’s important to acknowledge that even if somewhat limited, the XPS 15 9520 is a significant step-up in performance from the previous 2021 XPS 15 9510 model. We’re looking at a 10-15% increase in IPC and single-core performance, a 20-30% increase in CPU multi-threaded performance, and even a slight 5-7% increase in GPU scores as well.
But here’s what happens when you help the cooling on this design. These results are on the same Ultra Performance mode and FHD resolution, but this time with the back of the laptop pushed up by abut two inches.
- 3DMark 13 – Fire Strike: 11150 (Graphics – 11988, Physics – 25354, Combined – 4717);
- 3DMark 13 – Time Spy: 5139 (Graphics – 4684, CPU – 11437);
- Uniengine Superposition – 1080p Extreme: 2708;
- GeekBench 5.4.3 64-bit: Single-Core: 1659, Multi-core: 11215;
- CineBench R20 (best run): CPU 5465 cb, CPU Single Core 645 cb;
- CineBench R23: CPU 14203 cb (best single run), CPU 13181 cb (10 min run),
- x265 HD Benchmark 64-bit: 31.13 s.
- Blender 3.01 – BMW scene – CPU Compute: 7m 08s (Ultra Perf, raised);
- Pugetbench – Adobe Photoshop: 1024;
- Pugetbench – Adobe Premiere: 794.
Thing is, while the laptop sits on the desk, the cooling is choked-up on this XPS 15 by the slim rubber feet that prevent the flow of fresh air into the fans. Paired with fan profiles designed to react slowly to any temperature peaks in order to prevent unwanted fan spikes with daily use, that means that the CPU quickly peaks up at 100 degrees Celsius with benchmarks, and power/thermal throttling kicks in as a result, as shown in the Cinebench loop tests earlier.
Bumping the back of the laptop off the desk allows for the hardware to run at higher power for a longer time. That’s especially affecting the quick-burst results such as 3DMark or Geekebench in a massive way, bringing the XPS 15 on par with other ultra-portable Intel 12th-gen designs we’ve tested so far. However, these short-duration tests are somewhat misleading, as in the end the hardware stabilizes at about the same among of power and similar capabilities, as shown in the longer tests such as Cinebench R23 loop, Blender, or the Puget loads, where the differences are much smaller.
Long story short, you should leave this article with two main conclusions. First off, the XPS 15 is a thin design with some power/fan limitations that you’ll have to accept. Thus, it doesn’t perform as fast as other Intel 12th-gen implementations on the same hardware in sustained loads, nor on the CPU side, or on the GPU side, where we’re looking at 3050-class chips with 35-45W designs, and not the full-power options available on other laptops.
On top of that, I would recommend placing this laptop over a cooling pad or at least bumping the back off the table in order to help the cooling when running demanding loads or games. On one hand, that’s going to help the performance with short duration activities, and on the other, it will allow the specs to run at significantly cooler temperatures with sustained workloads or games.
Gaming performance
The XPS 15 is not primarily made for gaming and even runs on Studio Edition drivers, but considering the versatility of this series and the fast response/refresh of the OLED display, I’d still expect many of you to run games on it time and again.
Hence, we ran a couple of DX11, DX12, and Vulkan titles on the Ultra Performance mode on this Core i7 + 3050Ti configuration, at FHD+ resolution, with Ultra and Medium graphics settings, and with either the laptop on the desk or bumped up to help then cooling.
For starters, here’s what we got on Ultra settings.
| XPS 15 9520, on desk i7-12700H + 3050Ti 35-40W FHD+ on Ultra Performance mode |
XPS 15 9520, raised back i7-12700H + 3050Ti 35-40W FHD+ on Ultra Performance mode |
XPS 15 9510 i7-11800H + 3050Ti 35-40W FHD+ on Ultra Performance mode |
|
| Dota 2 (DX 11, Best Looking Preset) |
101 fps (54 fps – 1% low) | 105 fps (56 fps – 1% low) | – |
| Far Cry 5 (DX 11, Ultra Preset, SMAA) |
60 fps (49 fps – 1% low) | 68 fps (58 fps – 1% low) | 56 fps (49 fps – 1% low) |
| Far Cry 6 (DX 12, Ultra Preset, TAA) |
48 fps (35 fps – 1% low) | 54 fps (37 fps – 1% low) | – |
| Red Dead Redemption 2 (DX 12, Ultra Optimized, TAA) |
43 fps (34 fps – 1% low) | – | 41 fps (31 fps – 1% low) |
| Shadow of Tomb Raider (DX 12, Highest Preset, TAA) |
53 fps (26 fps – 1% low) | 55 fps (27 fps – 1% low) | 49 fps (24 fps – 1% low) |
| The Witcher 3: Wild Hunt (DX 11, Ultra Preset, Hairworks On 4) |
62 fps (42 fps – 1% low) | 64 fps (45 fps – 1% low) | 58 fps (42 fps – 1% low) |
- Battlefield V, The Witcher 3 – recorded with Fraps/in-game FPS counter in campaign mode;
- Far Cry 5, Middle Earth, Strange Brigade, Red Dead Redemption 2, Tomb Raider games – recorded with the included Benchmark utilities;
- Red Dead Redemption 2 Optimized profile based on these settings.
Most games run alright on this configuration at FHD+ resolution, but for recent AAA titles, you’ll have to cut on the details. You could also run some titles closer to the native 3.5K resolution, but expect a significant performance hit. I haven’t even tested it.
In fact, if you’re going to game on this laptop, I’d recommend trimming down the details.
Here’s what we got on Medium settings at FHD+ resolution on the same Ultra Performance profile. I also added a couple of similar portable alternatives tested recently, for comparison.
| Medium settings | XPS 15 9520 – Core i7 + 3050Ti 35+W FHD+ resolution |
XPS 15 9510 – Core i7 + 3050 35+W FHD resolution |
ZenBook Pro Duo – Core i7 + 3050Ti 35+W FHD+ resolution |
ROG Flow X13 – Ryzen 9 + 3050Ti 35+W FHD+ resolution |
ROG Flow Z13 – Core i9 + 3050Ti 35+W FHD+ resolution |
| Doom Eternal (Vulkan, Medium Preset, no DLSS) |
108 fps (78 fps – 1% low) | – | 118 fps (79 fps – 1% low) | 107 fps (82 fps – 1% low) | 126 fps (89 fps – 1% low) |
| Far Cry 5 (DX 11, Normal Preset, TAA) |
76 fps (56 fps – 1% low) | 72 fps (54 fps – 1% low) | 72 fps (59 fps – 1% low) | 74 fps (57 fps – 1% low) | 72 fps (48 fps – 1% low) |
| Red Dead Redemption 2 (DX 12, Balanced – first option) |
52 fps (37 fps – 1% low) | 50 fps (34 fps – 1% low) | 47 fps (35 fps – 1% low) | 48 fps (32 fps – 1% low) | 46 fps (30 fps – 1% low) |
| Shadow of Tomb Raider (DX 12, Medium Preset, TAA) |
59 fps (36 fps – 1% low) | 52 fps (26 fps – 1% low) | 68 fps (56 fps – 1% low) | 69 fps (48 fps – 1% low) | 68 fps (45 fps – 1% low) |
| The Witcher 3: Wild Hunt (DX 11, Medium Preset, Hairworks Low) |
108 fps (39 fps – 1% low) | 92 fps (59 fps – 1% low) | 105 fps (59 fps – 1% low) | 102 fps (78 fps – 1% low) | 98 fps (59 fps – 1% low) |
The XPS 15 9520 is a little faster than the previous generation, despite running on the exact same GPU. It’s also competitive against similarly-powered options such as the ZenBook or the ROG Flow units. At the same time, this is no match for something like a ROG Zephyrus G14, a Razer Blade 15, or even a Lenovo ThinkPad X1 Extreme, which offer higher-tier specs with superior performance capabilities. So make sure to properly adjust your expectations when opting for the XPS 15.
With these out of the way, let’s go through some of the performance logs on each profile.
On the Ultra Performance mode, the hardware runs at up to 60W of combined CPU+GPU power. That translates in up to 45W allocated to the GPU in all the titles that we’ve tested, which scaled well with Dynamic Boost, and 15W going to the CPU.
As far as the temperatures go, with the laptop sitting flat on the desk we measured between 68-35 degrees Celsius on both the CPU and GPU in the tested games. These are solid temperatures, especially considering the fans keep fairly quiet, at uop to 43 dBA measured at head-level.
Bumping the back of the laptop off the desk is hardly going to impact the performance, as the laptop already runs at its 60W crossload design to begin with, but will lower the internal temperatures to 60-65 degrees. The fans are perceived a little louder on this mode, as the noise easily escapes from underneath the chassis, at up to 45 dBA at head-level, but I’ve also noticed that once the temperatures drop, the fans also end up spinning a little slower and quieter in some titles.
Opting for the Optimized mode is another option worth considering if you’re looking at quieter fan noise. This reduces the crossload power to 55W, with only 40W going to the GPU and 15W going to the GPU, while the fans end up spinning at around 40 dBA with the laptop on the desk, and 42 dBA with its raised up. The performance takes a minor hit in this mode, and the internal temperatures are similar to what we mentioned above.
Quiet mode is also an option you could go with at 30 dBA , but this limits the GPU power quite significantly and leads to increased CPU temperatures. Not really something I’d consider here.
Gaming on battery power on the Optimized mode is possible, though. By default, the system sets up a 30 fps cap to your games, which meant a 20W power cap on the GPU and 2+ hours of game time in Witcher 3. Not bad.
Noise, Heat, Connectivity, speakers, and others
The thermal design of the Dell XPS 9520 hasn’t changed in any significant way from the 9510 generation, although some of the thermal plates that cover the VRMs and various accessories are slightly different. Here’s the cooling on the XPS 15 9520.
And here’s the cooling on the XPS 15 9510, for comparison.
I’ll also add that Dell seem to have done a fair job pasting the CPU/GPU on this unit, without any overspilled paste. We ran all our tests and findings with the default paste, but repasting could impact the temperatures and even the performance to an extent, just be aware that repasting will void your warranty in most markets.
Most of the fresh air comes in from the bottom with this design, through the open intakes over the fans and heatpipes, and the hot air is pushed out through vents hidden under the hinge. This splits the hot air, sending some of it down and to the back and away from the user, but a little still goes into the screen, as shown in the thermal readings down below.
For the most part, the cooling design on this XPS 15 9520 is perfectly capable of keeping the internals at bay. Even with the laptop sitting on the desk, the components rarely go over 75 degrees Celsius with mix-use. High-stress CPU loads are a different matter, of course, as shown above. Furthermore, bumping the back of the laptop off the desk greatly improves on the internal temperatures, and affects the chassis temperatures as well.
As far as noise levels go, on Ultra Performance I measured fan levels of 43 dBA with the laptop on the desk and 45 dBA with the back bumped up, both at head-level, 50-60 cm away from the laptop. Overall, both the thermal readings and the fan-noise levels are similar to what we measured on the XPS 15 9510 of last year.
I should also add that there’s no default way to manually adjust the behavior of the fans, but you can do it with third-party software if you want to. Don’t expect significant changes, as I find these standard profiles quite well balanced.
One final observation is that Dell sets up a slow response time for the fans in this XPS 15. This means that they’ll react slowly and gradually to a high load, which has both a positive and a negative effect. The positive is that you’re not going to experience annoying pulsating fans with daily use, when you launch an app that spikes up the CPU. The negative is that at times, the CPU is going to run at high temperatures before the fans catch up and start spinning. Based on our tests, that’s not a concern with daily use, and I’ve only experienced it within the 10-30 seconds of launching a demanding load or test; this, however, means the heat is going to build up faster into the system than if the fans were more responsive. All in all, though, I prefer this kind of setting over an overly-aggressive fan profile.
When it comes to everyday use, the XPS 15 9520 keeps very quiet, with the fans staying mostly idle with casual use even on the Ultra Performance profile, with the laptop either plugged in or running on battery. They will occasionally kick on with multitasking, and they are rather annoyingly high-pitched when they do at their lower rpms; that aside, it will also take a while for them to turn back to idle, as a result of the lazy fan settings explained above. For the most part, though, I’ve rarely even noticed the fans in this laptop during these weeks, and you can also switch over to the Quiet profile if you want to force them to keep idle most of the time even with daily multitasking.
I’ll also add that I haven’t experienced coil whine or electronic noises on this unit, but that’s not a guarantee you won’t get any with yours, so make sure to carefully test and listen for any abnormalities within your return window.
As for the external temperatures, I have no complaints with daily use, even with the mostly passive cooling. Yes, the laptop runs a bit warm to the touch, but the chassis doesn’t go above mid-30s Celsius in the warmest spots.
*Daily Use – Optimized Mode – streaming Netflix in EDGE for 30 minutes, fans at 0-30 dB
With games, the keyboard and armrest stay within comfortable limits on the Ultra Performance mode, but with hotspots in the higher-40s in the middle of the keyboard around the Y, T, 6 keys, just on top of the hardware. You’ll rarely come in contact with those parts during use, so I’ll give the overall thermal performance a pass here. That hotspot is smaller than on the previous XPS 15 generation, and the underside runs even cooler.
I noticed that the bottom of the screen barely warms up on this design, though, while it ran at higher temperatures on the XPS 15 9510. The hinge design diverts the hot air back and away from the laptop in both cases, so perhaps the differences in panels partially explain these, with the OLED running cooler than the 4K IPS.
*Gaming – Ultra Performance mode, on desk – playing Witcher 3 for 30 minutes, fans at 42-43 dB
*Gaming – Ultra Performance mode, raised up – playing Witcher 3 for 30 minutes, fans at 44-45 dB
For connectivity, there’s WiFi 6E with Bluetooth 5.2 through an Intel AX211 module on this laptop, an update from the previous generation. This chip is still soldered-in as far as I can tell. It performed well with our setup, both near the router and at 30+ feet with obstacles in between, where the previous design struggled to some point. That’s good news if you plan on using the laptop in places with dodgy wifi signal, far away from your router.
Audio hasn’t changed. It’s still handled by a set of quad speakers that fire through those cuts on the sides of the laptop and through the grills that flank the keyboard. They’re definitely louder and higher-quality than what you’ll get with most of the other Windows laptops, at 85+ dB at maximum level and even some bass for this class. You’ll hardly want to use these at higher volumes, though, as they push noticeable vibrations into the chassis and even some rattling with certain songs.
I haven’t properly tested this, but it’s worth mentioning that audiophiles are complaining about the quality of the audio DAC implemented with the XPS series, which hasn’t changed from the previous generations and won’t pair well with top-tuier high-impedance headphones. Something to keep in mind and consider in your decision.
I’ll also mention that there’s an HD camera placed at the top of the screen, with IR, but without any kind of shutter, and the microphones are placed on the front lip, above the camera. These mics are OK for calls, even if they’re facing up and not towards you, but the camera quality is mediocre at best, even in good light. An updated camera is long due here.
Battery life
There’s a 86 Wh battery inside this XPS 15 9520 higher-tier configuration, which is adequately sized for a laptop of this size.
I wasn’t expecting much in efficiency based on our other tests of 12th-gen Core H laptops, but this XPS 15 proved to be a pleasant surprise, running more efficiently than everything else we’ve reviewed. As far as I understand, Dell were able to better optimize the activity of the P and E-Cores than other OEMs, and that shows in real-life use.
Here’s what we got, with the screen’s brightness set at around 120 nits (~60 brightness).
- 10 W (~8 h of use) – text editing in Google Drive, Quiet, screen at 60%, Wi-Fi ON;
- 9 W (~9-10 h of use) – 1080p fullscreen video on Youtube in Edge, Quiete, screen at 60%, Wi-Fi ON;
- 8.5 W (~10 h of use) – Netflix fullscreen in Edge, Quiet, screen at 60%, Wi-Fi ON;
- 15 W (~5-6 h of use) – browsing in Edge, Optimized, screen at 60%, Wi-Fi ON;
- 40 W (~2+ h of use) – gaming – Witcher 3 with 30 fps cap, Optimized Mode, screen at 60%, Wi-Fi ON.
This configuration ships with a mid-sized 130W charger, adequately sized for this hardware, which plugs in via USB-C. It’s a dual-piece design with long cables, but it doesn’t include a cable strap so you’ll need to use some sort of third-party strap to prevent the cables from tangling up in your backpack.
However, keep in mind that there are also 56Wh battery variants of the XPS 15 9520, mostly the lower-tier FHD models with Iris Xe graphics. Those also ship with a smaller 90W charger.
As final side notes, the charger and the cables are all-white for this color variant (and black for the other color option). Furthermore, both the left-side and the right-side USB-C slots allow for charging on this design.
Price and availability- Dell XPS 15 9520
The XPS 15 9520 is widely available all around the world at the time of this article, late-June 2022.
The base model with a Core i5-12500H CPU, Iris Xe graphics, 8 GB of RAM, a 256 GB SSD, the FHD+ matte screen, and a 56 Wh battery starts at $1449 MSRP in the US, and around 1500 EUR here in Europe. The RAM and storage are upgradeable, so you could consider this variant if on a tighter budget, if you prefer a matte screen and if don’t need a dGPU, even if you need to accept the tradeoff in battery life. You’ll also want to upgrade the RAM and storage yourselves if you go this route, so plan a budget for that.
The configuration tested here, with the Core i7-12700H, the 3050Ti, and the OLED touchscreen starts, at $2299 or 2200 EUR and goes up as you add more RAM and storage. Other upgrades are available, and most of them are quite pricey. I can see why you’d want to preconfigure your unit with the right screen, RAM, and SSD from Dell, but I wouldn’t go with the i9-12900H upgrade, that’s just not worth the 300 USD/EUR premium in this sort of an ultracompact design.
I appreciate that this series is highly configurable on Dell’s website, where you’ll also find occasional discounts that might bring those MSRP prices down.
You’ll still find the XPS 15 9520 listed in other online stores as well, though, with competitive prices for some of the standard configurations. Follow this link for more details.
Final thoughts- Dell XPS 15 9520
Here we go, another 7500 words later, time to draw some conclusions on this XPS 15 9520.
Little has changed on the XPS 15 series in the last few years, but this 2022 update is actually more significant than the previous YOY updates were. That’s because of the 12th-gen Intel Alder Lake implemented hardware, which translates into a significant boost in performance with daily use and sustained loads. So if you’re looking at this laptop for programming, engineering, or media creation work, you’ll be able to finish up your tasks 10-30% faster on the XPS 15 9520 than on a similarly configured 9510.
On top of that, the 9520 is surprisingly efficient with light use and everyday activities, which is a rarity among Alder Lake laptops. Somehow, this Core H XPS 15 is even more efficient than the Core P XPS 13 Plus (reviewed here). That means 5-8 hours of daily use and 10 hours of video are possible on a single charge, which is no small feat.
Add in the particularities that Dell have refined over the years and always attracted potential buyers towards the XPS series, such as the premium design and build quality, the excellent configurability, and the unmatched post-sale services (in the US and most big markets, not everywhere), and you end up with a multi-purpose notebook that’s going to attract a lot of attention once more. That’s despite the fact that this is pretty much a hardware bump of the previous generation, with minor other tweaks.
However, I still have my nits with the XPS 15 series, such as the limited screen angle, the aggressive edges, or the poor camera.
On top of these, the XPS 15 is expensive, and even more expensive now in the 2022 generation than in the past. This variant tested here goes for 2500++ USD/EUR, and that kind of money can get you a lot of other good alternatives, all of them with more powerful specs, and either larger or smaller sizes, based on what you’re looking at. The ROG Zephyrus G14, the Razer Blade 14 and 15, the Lenovo ThinkPad X1 Extreme, or the HP Zbook Studio are just some of the other thin-and-light options available out there.
At the end of the day, though, you’re not getting an XPS 15 for its sheer performance, but rather for the well-balanced multi-purpose package that it is. Aim for a mid-tier configuration and wait for some Dell discounts later in the year, and this will make sense for many of you. Just make sure you understand and accept what this can and cannot do, and decide accordingly on whether this is right for you or not.
This wraps up my review of the mid-2022 Dell XPS 15 9520 series, and I’d love to hear your thoughts, questions, and feedback down below, so get in touch.